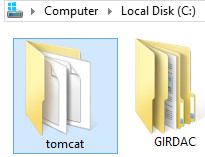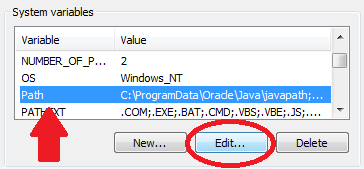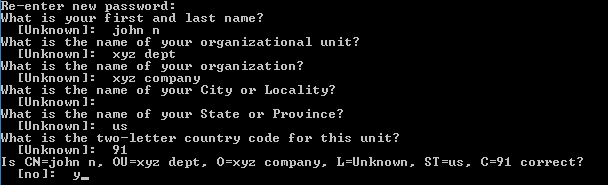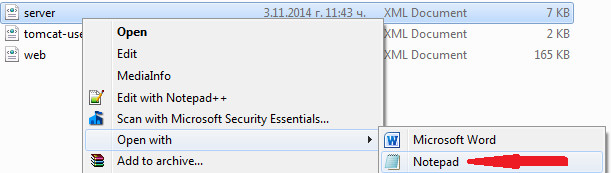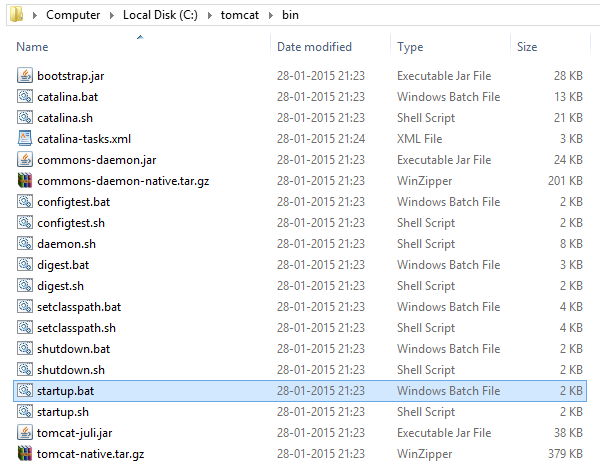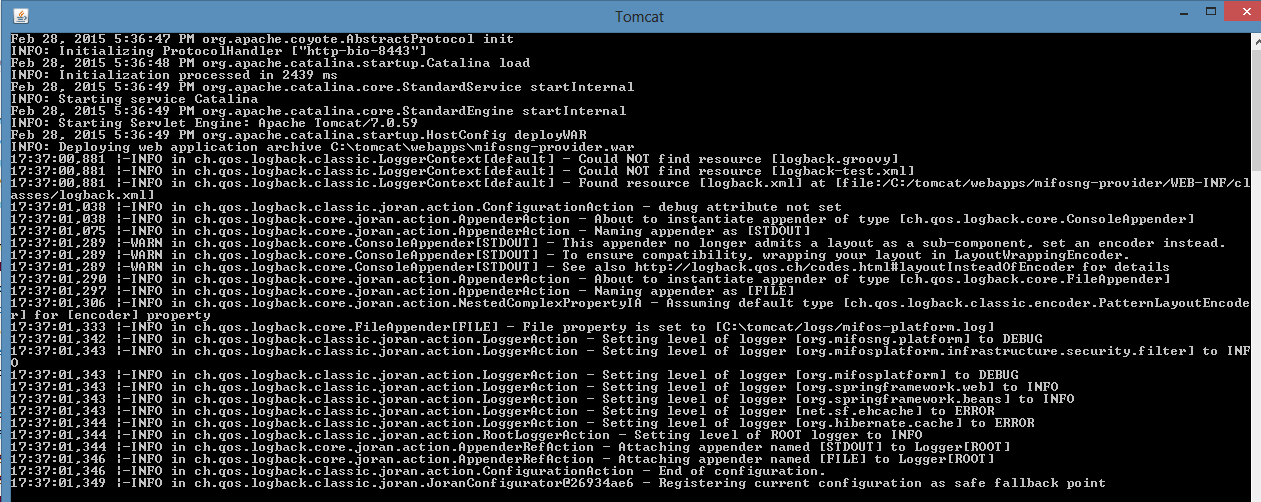(was Fineract-platform-installation-on-windows)
These instructions contain old and inaccurate information. If someone can update, then this can be made useful again.
Prerequisite Software'sNote:- Below are mandatory prerequisite software's with mentioned versions only
| On this page:
|
JAVA VERSIONS HAVE BEEN UPDATED (these instructions inaccurate)
| |
|---|---|
1) Before beginning, uninstall any existing versions of Java currently on your computer. | 2) In your web browser, go to http://www.oracle.com/technetwork/java/javase/downloads/jdk8-downloads-2133151.html, to download JAVA 1.8. |
3) Oracle requires that you read the license agreement, then click the button labeled Accept License Agreement. | 4) Click the link to download with respect to you system architect i.e Windows x86 for 32bit or Windows x64 for 64bit. |
5) Save the Java installation file to your computer | 6) Run & install the Java file. |
MySQL VERSIONS HAVE BEEN UPDATED (these instructions inaccurate)
| |
|---|---|
1) In your web browser, go to http://dev.mysql.com/downloads/mysql/5.5.html#downloads.To download MYSQL server 5.5v. Click on download button with respect to you system architect i.e Windows x86 for 32bit or Windows x64 for 64bit. | 2) You can skip this option by clicking the link at the bottom of the page that says No thanks, just start my download. |
3) Run the MySQL installation file.Click on Typical button and click on Next button.
| 4) During MySQL installation, use Advanced Configuration > Show Advanced Options & set the MySQL ROOT Password to mysql. Then click on Save button.So your user name will be root and password will be mysql. |
| |
|---|---|
1) In your web browser, go to http://tomcat.apache.org/download-70.cgi to download tomcat 7. >> Under the section Binary Distributions>>Core, click on the link 32-bit windows zip or 64-bit windows zip( with respect to your system architect) to download.
| 2) Extract apache-tomcat-7.0.68.zip:-
|
4) Folder: apache-tomcat-7.0.68, gets extracted:- | 5) Copy & Paste apache-tomcat-7.0.68 folder to c:\(drive) then Rename it to tomcat |
| |
|---|---|
1) Open your Environment Variables: | 2) Create JAVA_HOME variable:
|
3) Edit PATH variable:
| 4) Create JAVA_OPTS variable:
|
THESE ARE NOT THE RIGHT LOCATIONS FOR PULLING CODE (these instructions inaccurate)
| |
|---|---|
1) Create new directory ex: fineract | 2) Open git bash, through git bash >> Go inside the created folder(ex-fineract) then execute, this will download platform code:- git clone (Do not pull code from openMF repos) Wait for download completion and move to next step once it's done. |
3) Go to, incubator-fineract>>fineract-provider then execute below command gradle clean dist once successful move to next step. To enable oauth2 add -Psecurity=oauth to the command. To enable two factor authentication add -Ptwofactor=enabled to the command. | 4) Go to incubator-fineract\build\distributions>> then unzip fineract-platform. |
INSTRUCTIONS HAVE BEEN UPDATED in README and ASCII FILE (these instructions inaccurate)
| |
|---|---|
1) Download HEIDISQL from:- http://www.heidisql.com/download.php & Save the installation file to your computer. | 2) Run the Heidisql installation file & setup Heidisql: i) For local - Provide mysql password as mysql. ii) Click on Save button. iii) Click on open button. |
4) Copy the following database command and paste it into the large white box titled Query | 5) Click on Run button to Execute the query. . |
6) On heidisql, click on File>>Load SQL file.. | 7) Through Load SQL file window,
Run the first-time-install script, by clicking Run Query button & once its successful close heidisql application. |
| |
|---|---|
1) Setting up Lib folder a) Download drizzle jdbc 1.3 jar file from http://www.drizzle.org/content/download b) Once it's downloaded copy & paste it to libfolder, Go to Tomcat>>lib folder. Note: If tomcat-jdbc.jar file is not available in the tomcat>>lib folder then you could download and paste it from:http://www.java2s.com/Code/JarDownload/tomcat-jdbc/tomcat-jdbc.jar.zip | 2) Generate keystore Generate a new keystore using java keytool : >> Open command prompt |
3) Configure server.xml page, a) Go to tomcat>>conf>>open server.xml with notepad: Below mentioned are to be modified with respect to your system & settings: | <?xml version='1.0' encoding='utf-8'?> <GlobalNamingResources> <Resource type="javax.sql.DataSource" <Service name="Catalina"> <Connector protocol="org.apache.coyote.http11.Http11Protocol" <Engine name="Catalina" defaultHost="localhost"> <Realm className="org.apache.catalina.realm.LockOutRealm"> <Host name="localhost" appBase="webapps" unpackWARs="true" autoDeploy="true"> <Valve className="org.apache.catalina.valves.AccessLogValve" directory="logs" |
4) Save modified server.xml page Press Ctrl + S or File>Save. | 5) Close Notepad. |
| |
|---|---|
1) fineract-provider.war to tomcat>>webapps folder Copy "fineract-provider.war" file from unziped folder, C:\fineract\incubator-fineract\fineract-provider\build\distributions\fineractplatform-17.07.01.RELEASE
|
2) Paste it to tomcat\webapps folder
|
| |
|---|---|
1) Go to "C:\tomcat\bin" folder, Run "startup.bat" by clicking it.
Note: You can create a shortcut of "startup.bat" on your desktop and rename it as start mifosx. | 2) Application gets started
|
3) Once server starts, will display as "Server startup in xxxxx ms"
| 4) Open below mentioned url in internet broswer and authenticate (for the first time). https://localhost:8443/fineract-provider/api/v1/clients?tenantIdentifier=default |
5) Fineract-platform is ready to be used. You could pass the api requests by following our api documents available in the path: C:\fineract\incubator-fineract\fineract-provider\build\distributions\fineractplatform-17.07.01.RELEASE >> api docs. For info on using rest client refer Using rest client for passing api requests | |
Note: API docs should be available @ https://[server ip address]:8443/api-docs/apiLive.htm
Related articles